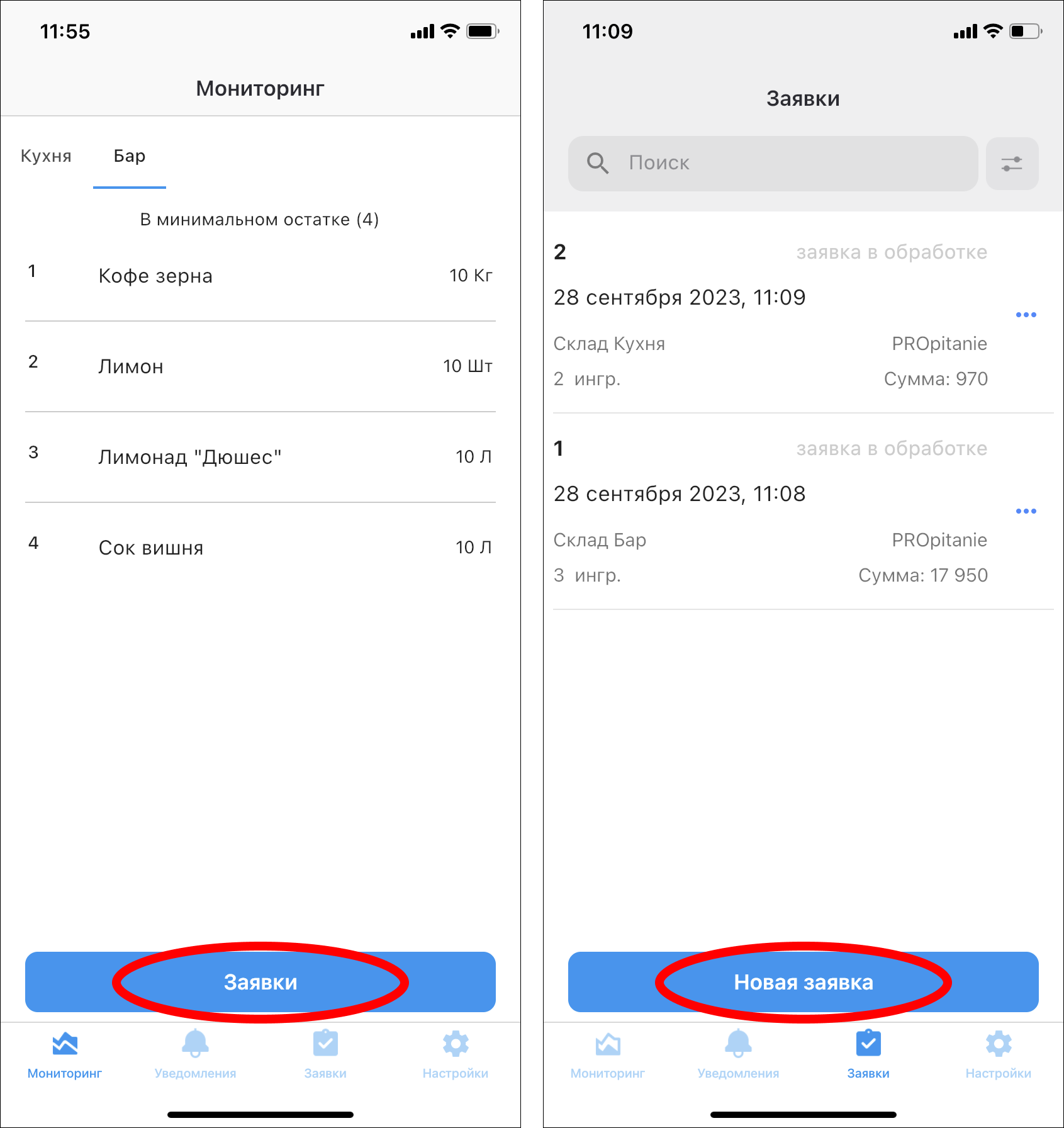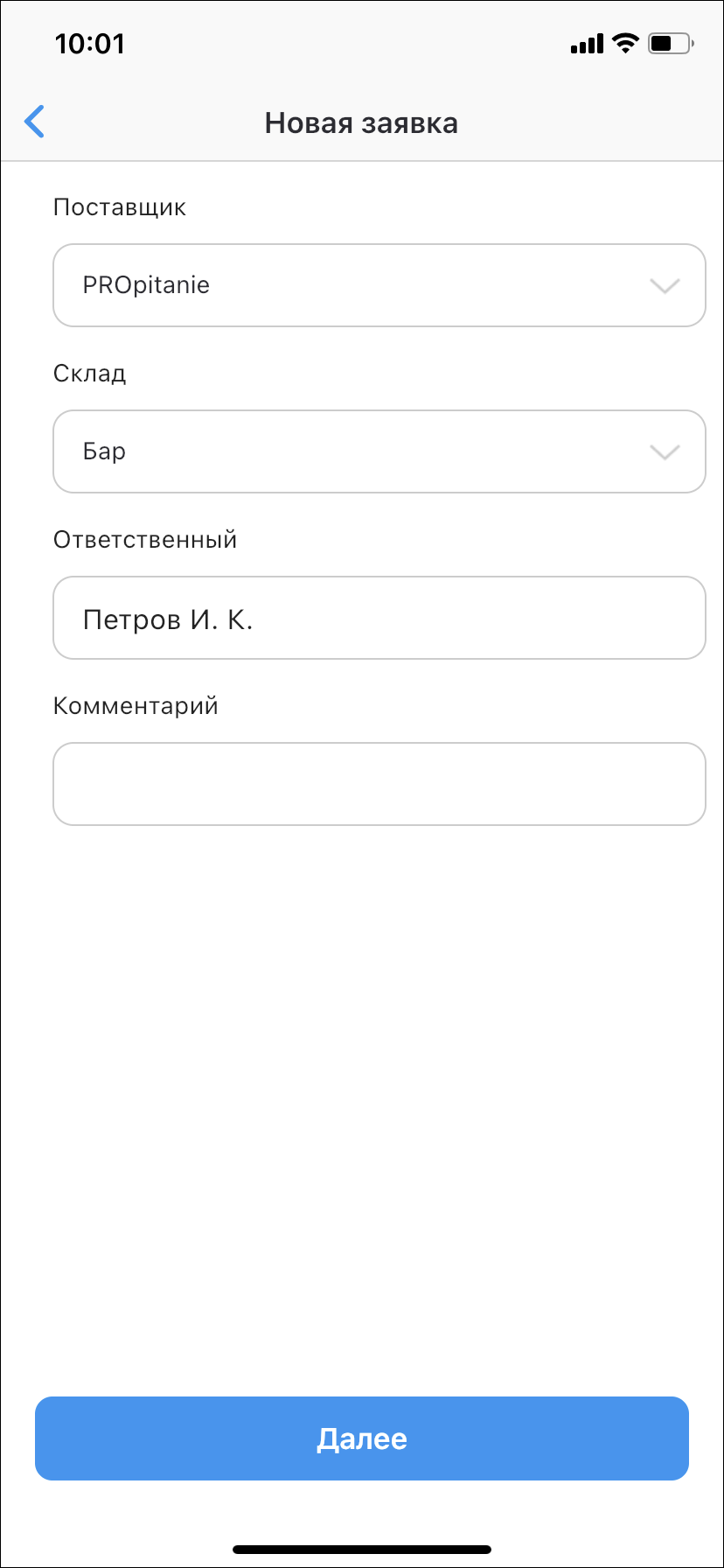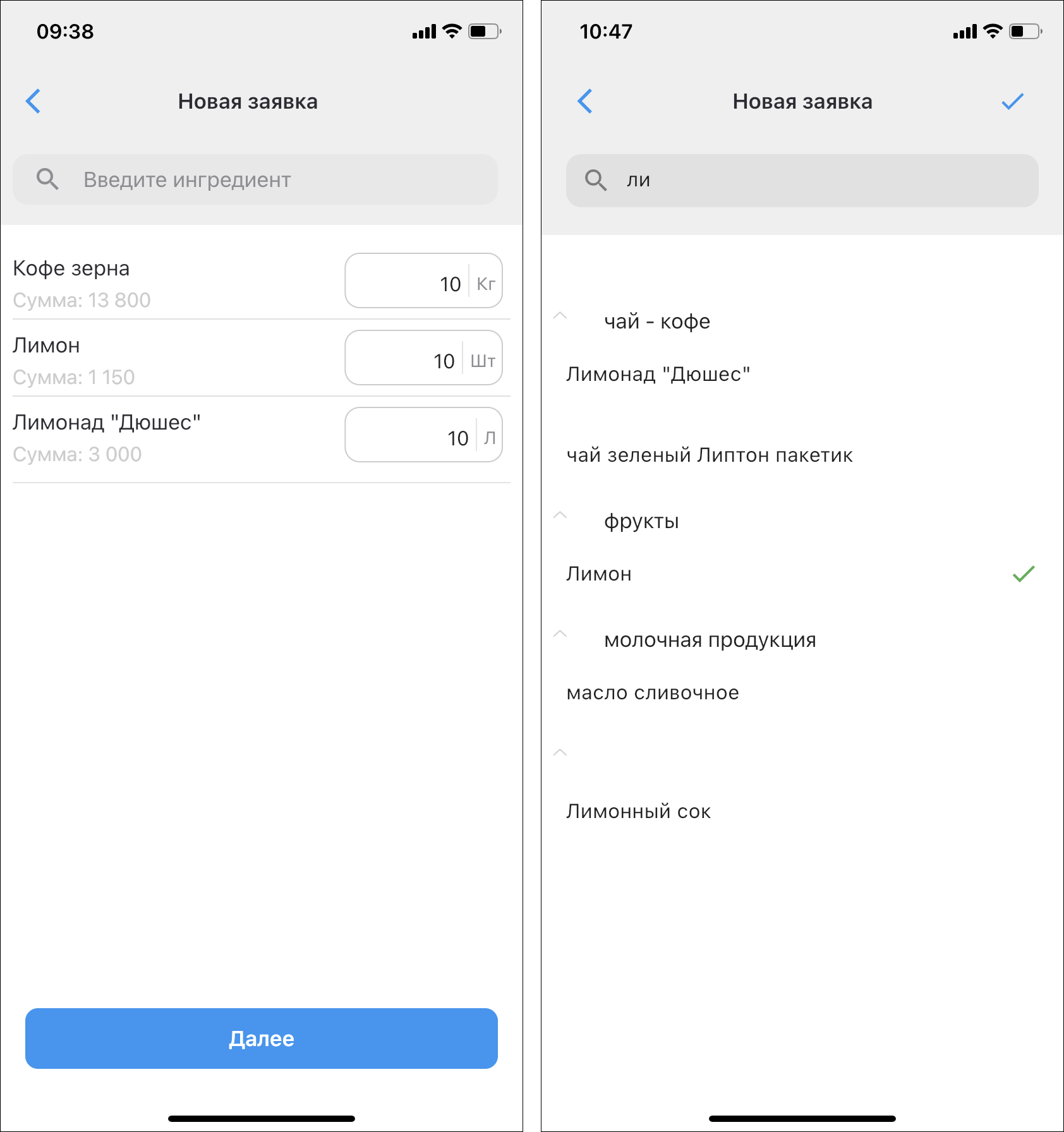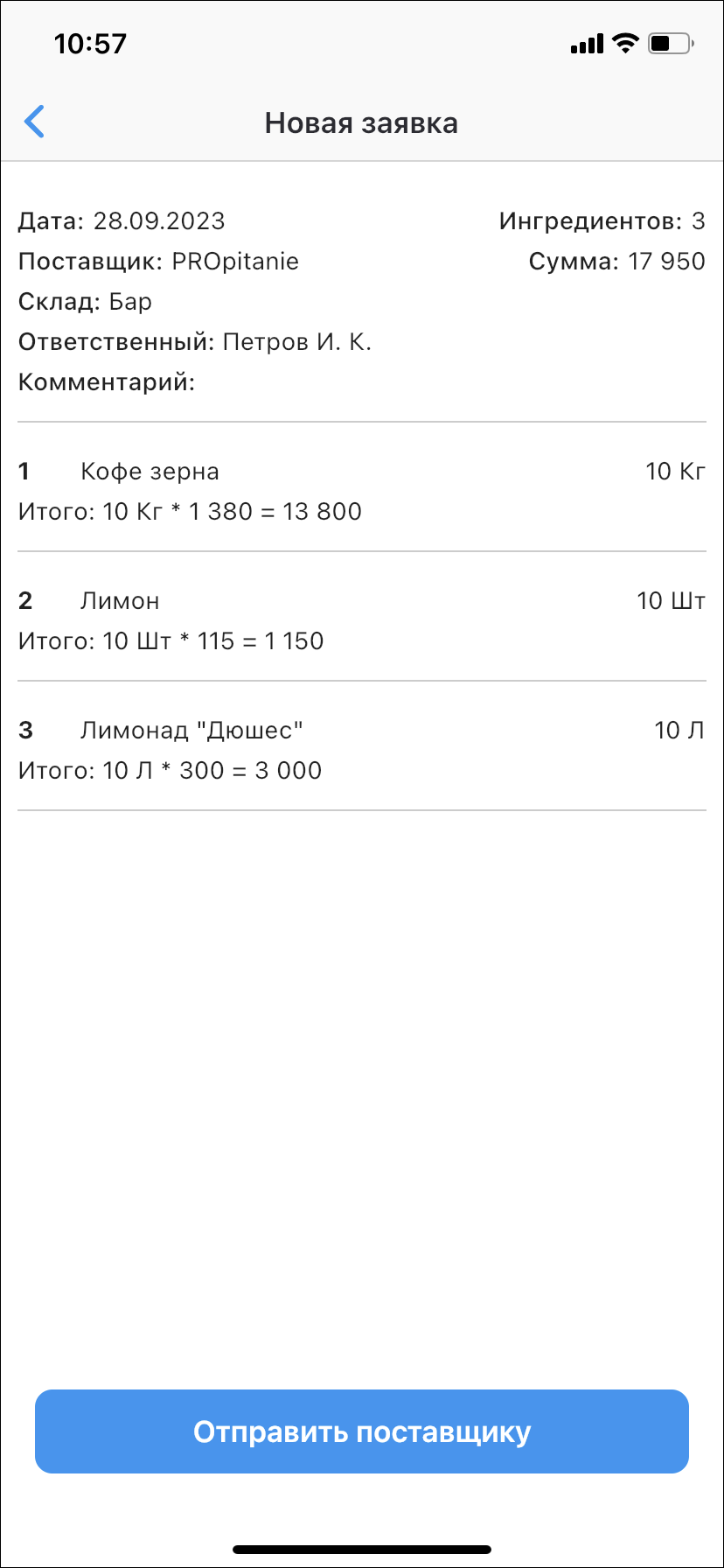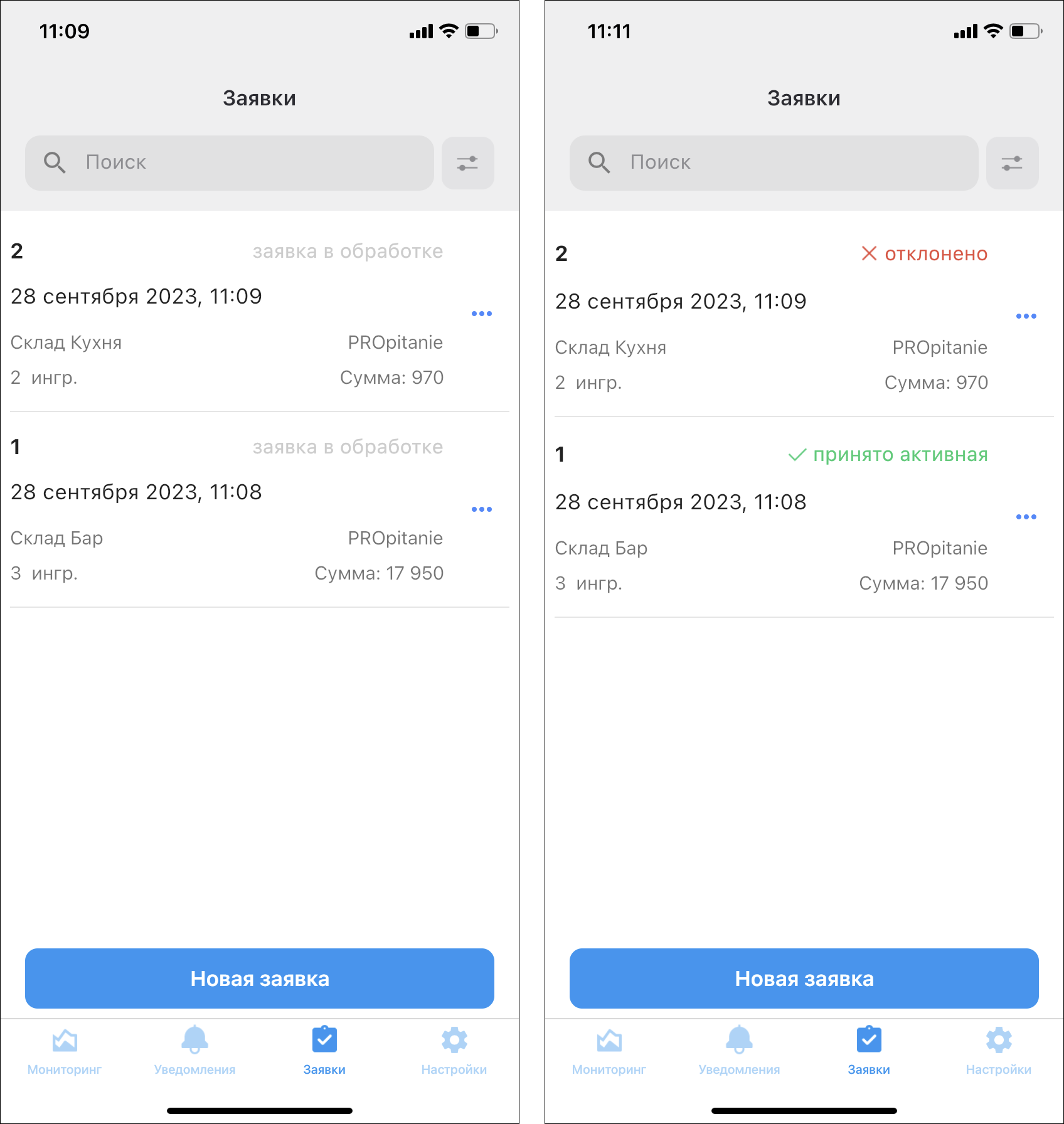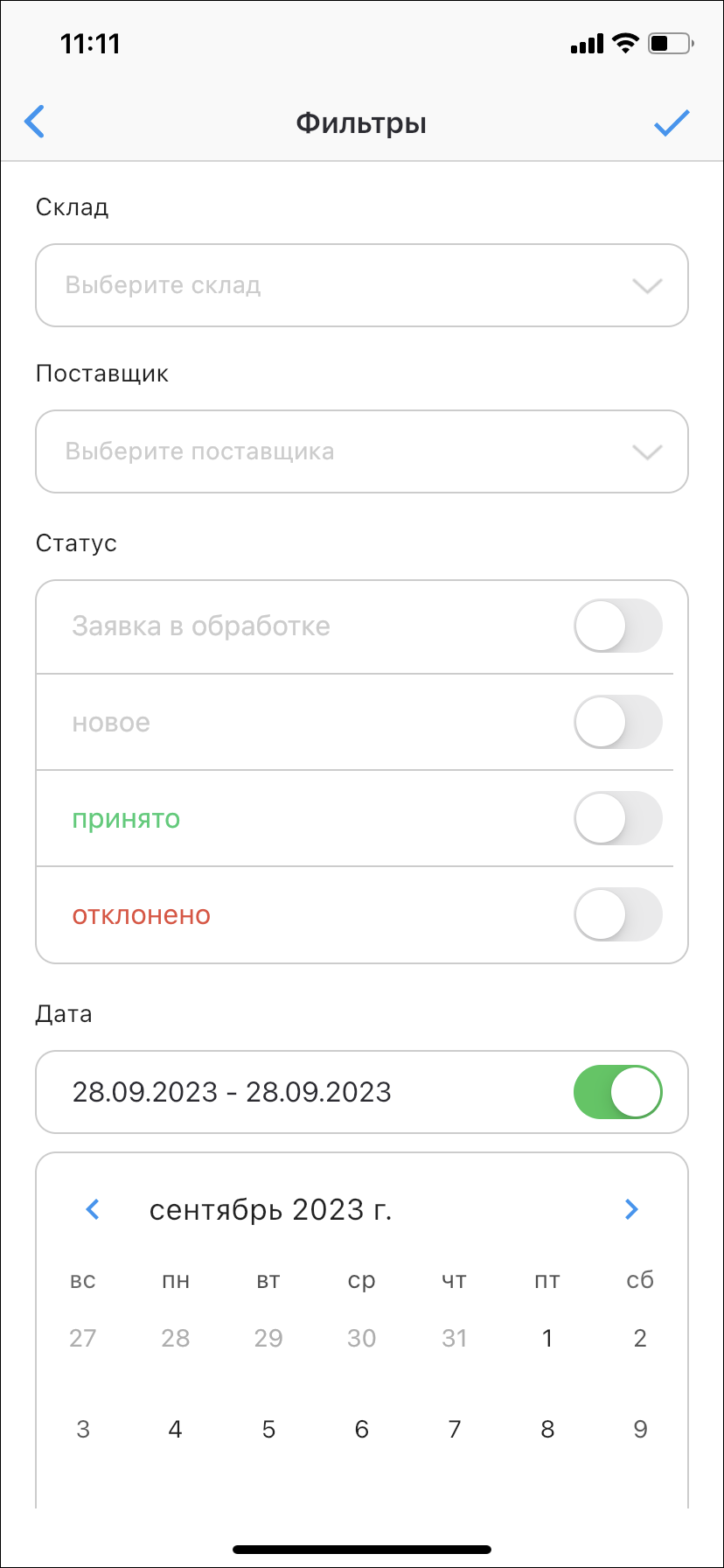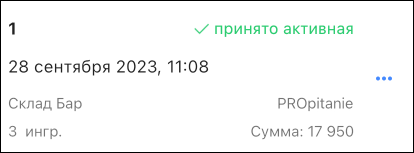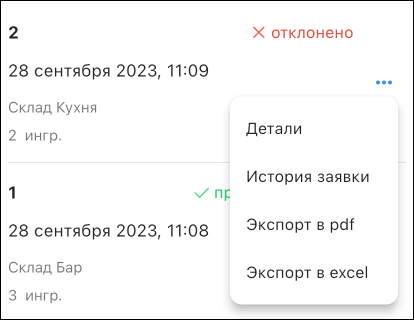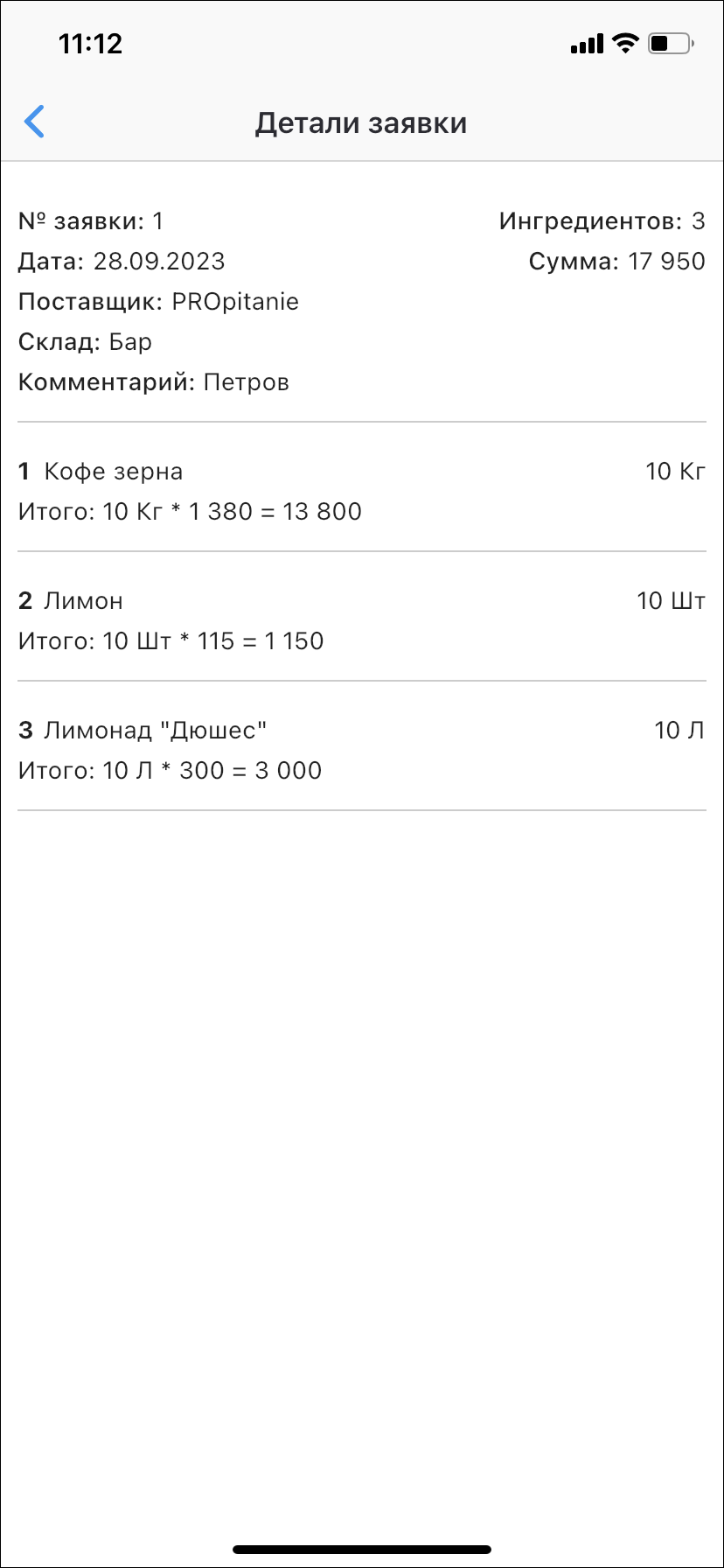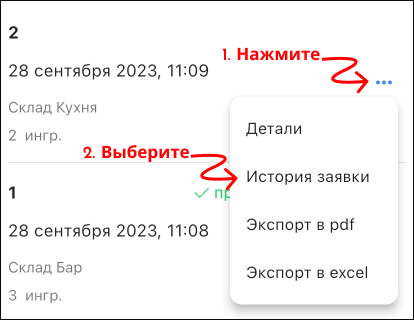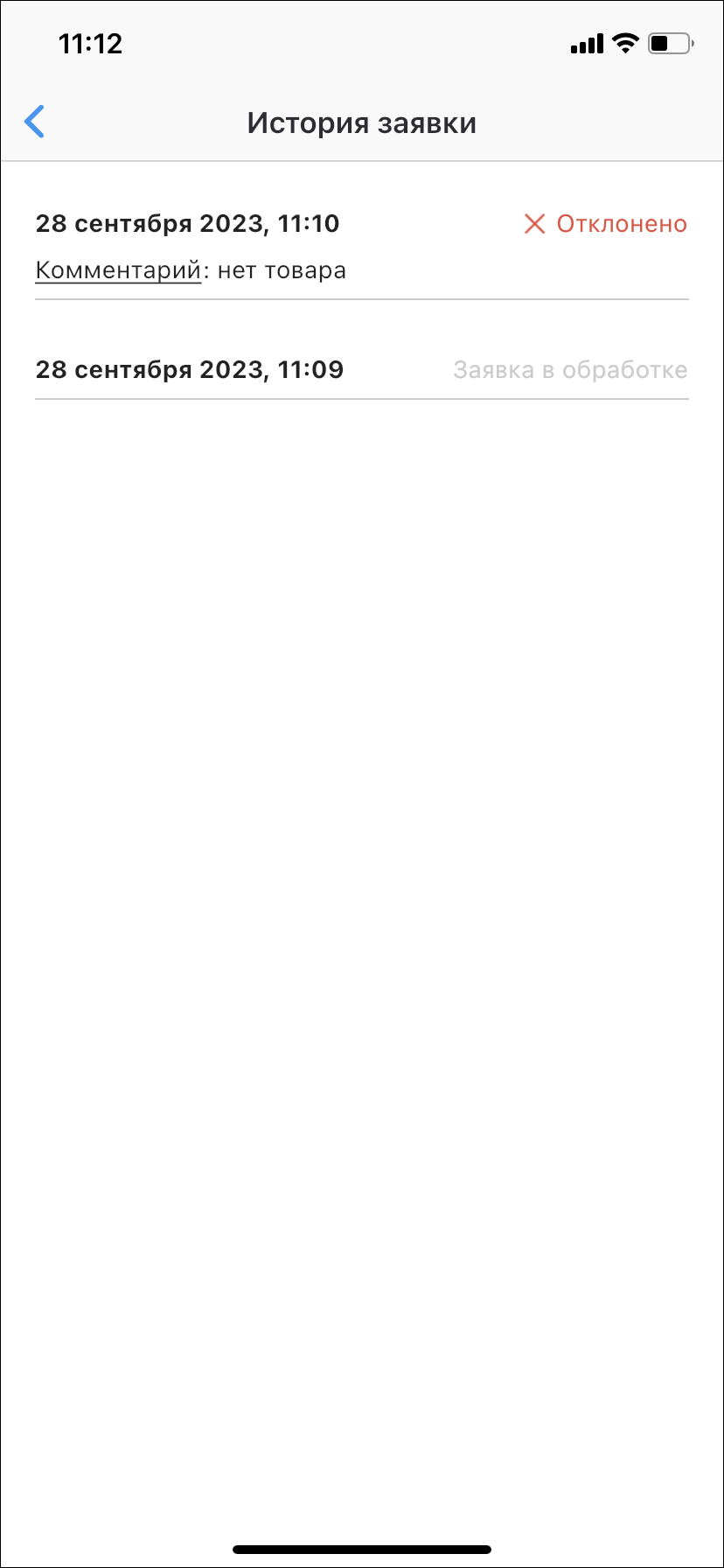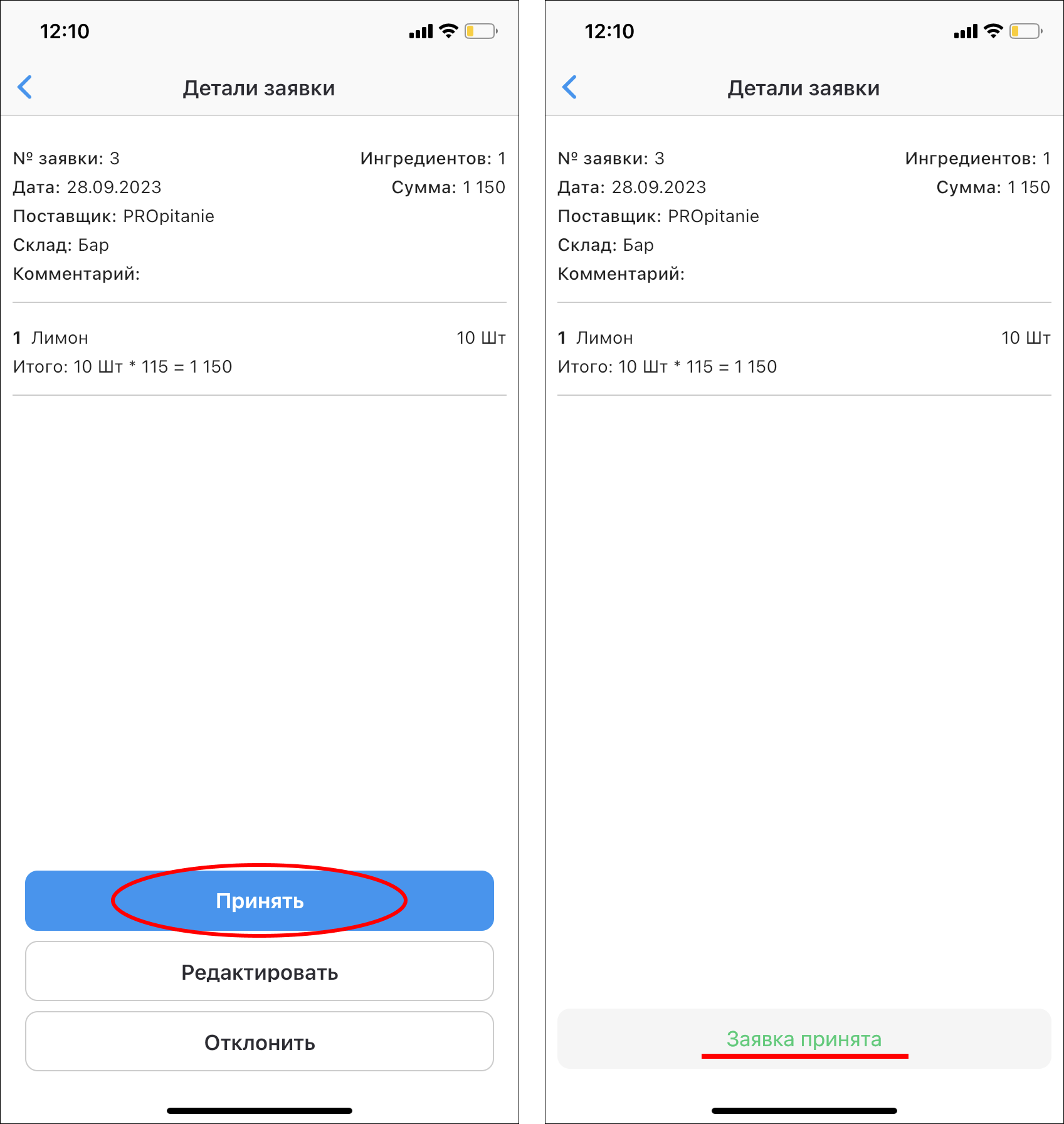Заявки
Создание заявки
Создать новую заявку можно на вкладке "Мониторинг" или "Заявки".
На вкладке "Мониторинг" выберете склад, на котором количество ингредиентов стало ниже минимального остатка и нажмите кнопку "Заявки". На вкладке "Заявки" нажмите "Новая заявка".
Для формирования заявки на заказ необходимо:
- Нажать кнопку "Заявки" или "Новая заявка". (см. выше)
- Заполнить данные по новой заявке:
-
- Выбрать поставщика - поле обязательно для заполнения;
- Выбрать склад - по умолчанию указан склад, с которого Вы перешли на оформление заявки (если заявка была создана на вкладке "Мониторинг") - поле обязательно для заполнения;
- Указать ответственного и комментарий.
3. После заполнения данных нажимаем кнопку "Далее".
4. Заполнение тела заявки
Приложение Jowi Chef автоматически:
- Добавляет список ингредиентов, у которых текущее количество меньше минимального остатка;
- Указывает количество ингредиентов "К заказу" (например, для Лимона это 10 шт.) - количество устанавливается на странице "Мониторинг ингредиентов";
- Считает сумму по каждой позиции - в основе расчета лежит количество ингредиента и стоимость по последней накладной.
В теле заявки Вы можете:
- Изменить количество к заказу каждого ингредиента - уменьшить или увеличить. При этом приложение автоматически пересчитает сумму в зависимости от количества;
- Удалить ингредиент из заказа - для этого нужно смахнуть по ингредиенту справа налево (Swipe влево);
- Добавить ингредиент - через строку поиска найти необходимый ингредиент, выбрать их кликом (зеленая галочка) и добавить в заявку (нажав на синюю галочку).
После наполнения состава заявки нажмите кнопку "Далее" для перехода на следующий шаг.
5. Проверка состава заказа
Проверьте основную информацию и состав заказа, если все верно, то нажмите кнопку "Отправить поставщику" и подтвердите отправку.
Если требуется внести изменения, то вернитесь назад, нажав на синюю стрелку в верхнем левом углу.
Экран "Заявки" приложения Jowi Chef позволяет Вам:
-
Сформировать заявку на заказ ингредиентов;
-
Мониторить список оформленных заявок;
-
Посмотреть детали и историю заявки;
-
Принять или отклонить заявку от Поставщика.
При изменении статуса заявки, Вы будете получать уведомление об этом.
|
В веб-интерфейсе Вашего ресторана информация по принятым и отказанным заявкам находится на странице "Перемещение между ресторанами" в разделе "Накладные". |
Вкладка "Заявки" содержит список всех заявок Вы можете воспользоваться функцией "Поиск" и "Фильтрация".
По умолчанию, список отсортирован по дате формирования заявок.
Поиск и фильтрация
Строка поиска позволяет осуществить умный поиск заявки в списке заявок по следующим параметрам:
-
По заказчику
-
По порядковому номеру
-
По ингредиенту
Фильтрацию списка заявок Вы можете осуществить по следующим параметрам:
-
Склад - выбереть из выпадающего списка Склад ресторана;
-
Поставщик - выберете из выпадающего списка Поставщика;
-
Статус - выберете один или несколько статусов;
-
Дата - выберете период времени.
|
Первым нажатием в календаре выбирается конечная дата, вторым нажатием выбирается начальная дата. |
Для применения фильтра - нажмите синюю стрелку.
Карточка заявки
Каждая новая заявка в общем списке содержит в себе следующую информацию:
-
№ заявки - это порядковый номер, который присваивается после добавления в приложение;
-
Дата - дата создания заявки;
-
Склад - склад ресторана, куда поступят ингредиенты;
-
Количество ингредиентов - количество ингредиентов, содержащееся в заявке;
-
Сумма - общая сумма всех ингредиентов в списке;
-
Поставщик - наименование поставщика ингредиентов;
-
Свойства заявки - позволяет открыть дополнительное меню для заявки;
-
Статус - показывает в каком состоянии находится заявка.
Свойства заявки
Кнопка имеет обозначение синего троеточия на заявке.
С помощью этой кнопки Вы можете вызвать дополнительное меню по каждой заявке. В свойствах доступны следующие функции:
Статусы заявки
Заявка на заказ ингредиентов может быть следующие статусы:
-
Заявка в обработке - статус заявки появляется после создания Заказчиком и отправки Поставщику;
-
Отклонено - статус заявки появляется после отклонения заявки Поставщиком/Заказчиком;
-
Новая - статус заявки после принятия Поставщиком и получением Заказчиком;
-
Принята - статус заявки после принятия Заказчиком.
Детали и история заявки
Для просмотра дополнительной информации по заявке Вы можете открыть Детали, как показано ниже.
Открыть детали заявки Вы можете, нажав на интересующую заявку или через свойства заявки.
История заявки позволяет Вам увидеть в какое время заявка меняла свои статусы и какие это были изменения.
Для того, чтобы открыть "Историю заявки" нажмите на свойства заявки и выберите пункт "История заявки", как показано ниже:
Откроется:
Действия с заявками
Принять завку
После того, как заявка была создана и отправлена Поставщику, он должен завершить рассмотрение со своей стороны (принять или отредактировать) и направить обратно Вам - в этом случае заявка возвращается к Вам в статусе "Новая".
Вам необходимо ознакомиться с полученной заявкой и либо принятие её, либо отклонить.
После того, как заявка принята на складе исчезают ингредиенты в минимальном остатке.
Для принятия полученной заявки (находится в статусе "Новая") необходимо:
-
Нажмите на заявку в списке, откроются Детали заявки
-
Нажмите на кнопку "Принять"
-
Статус заявки автоматически меняется на "Принята"
Отклонить заявку
Приложение Jowi Chef дает возможность отклонить заявку на двух этапах:
1. Сразу после создания, пока заявка находится в статусе "Заявка в обработке".
Для этого воспользуйтесь кнопкой "Отклонить заявку" в свойствах заявки.
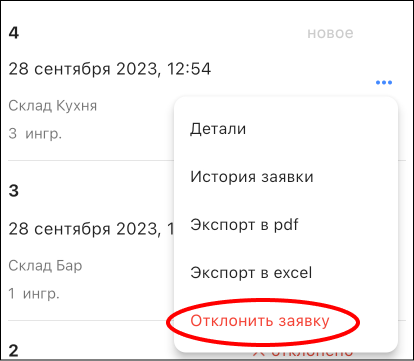
Либо Вы можете отклонить заявку, перейдя в детали и нажав на кнопку "Отклонить".
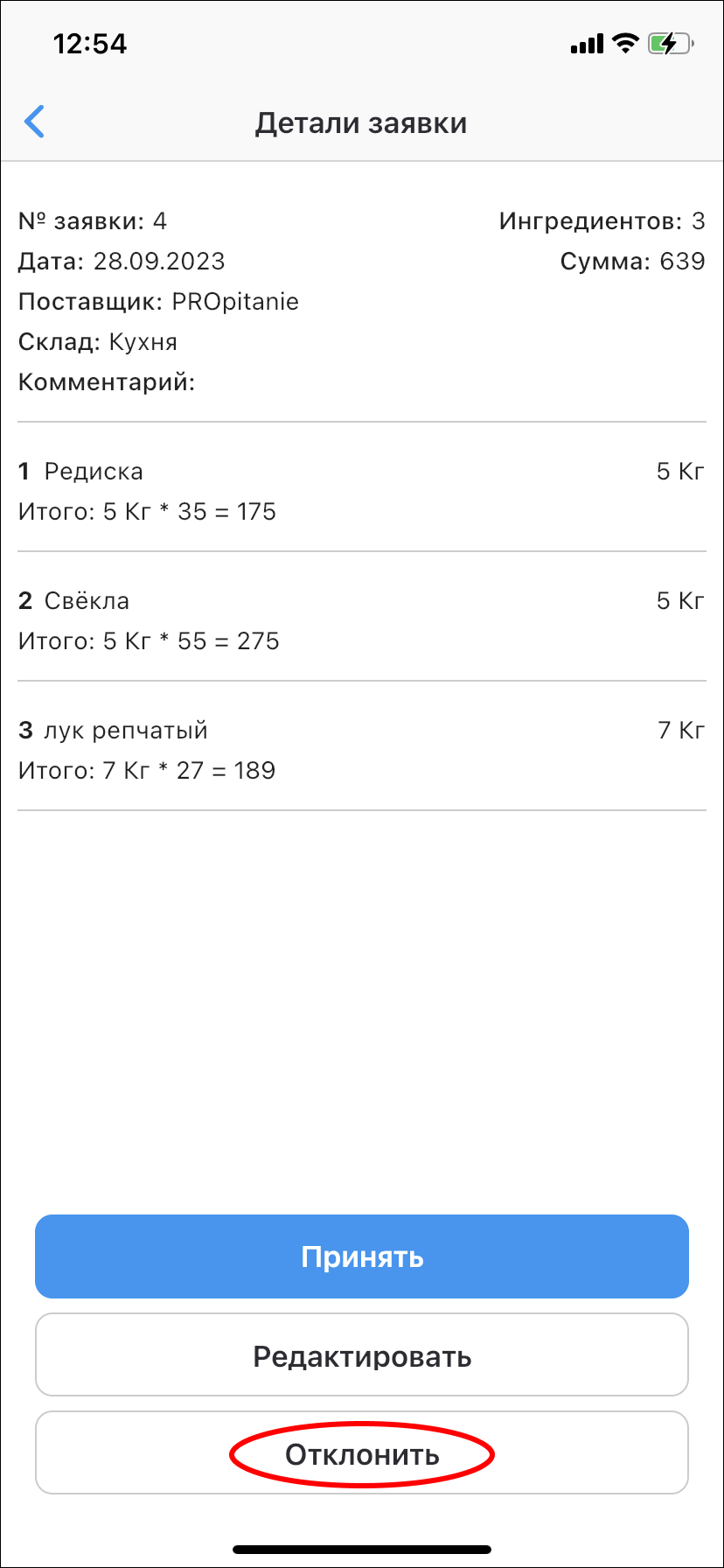
После отклонения заявки её статус автоматически меняется на "Отклонена".
2. После получения рассмотренной заявки от Поставщика - заявка находится в статусе "Новая".