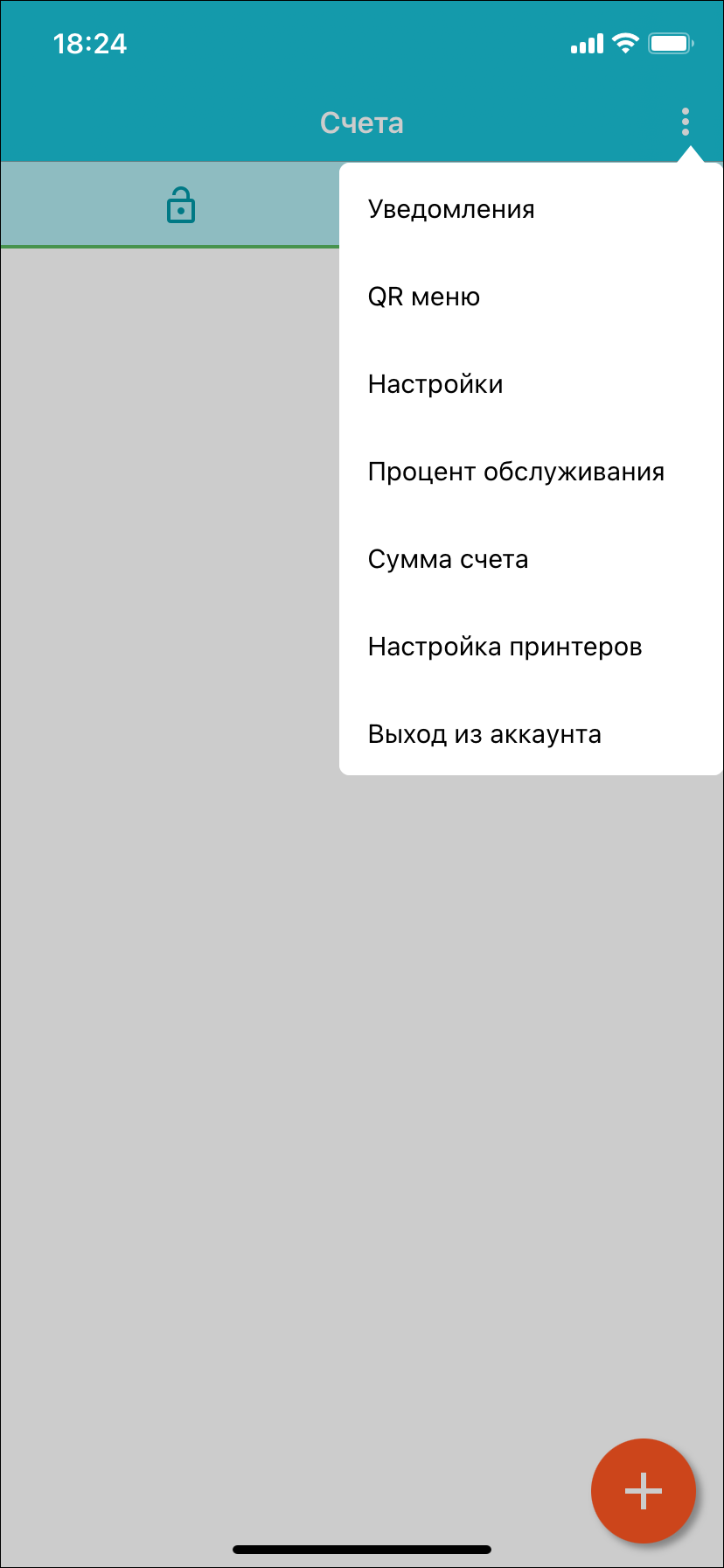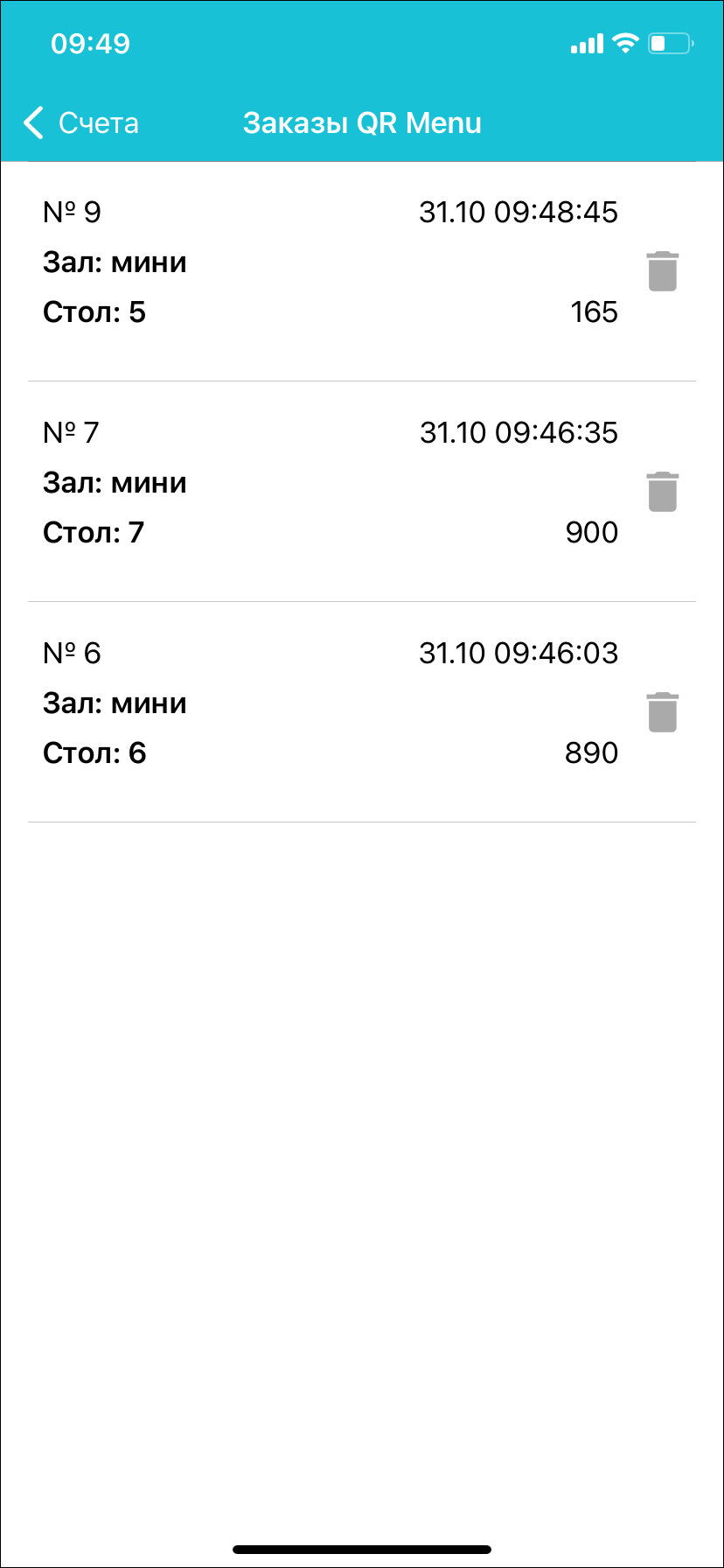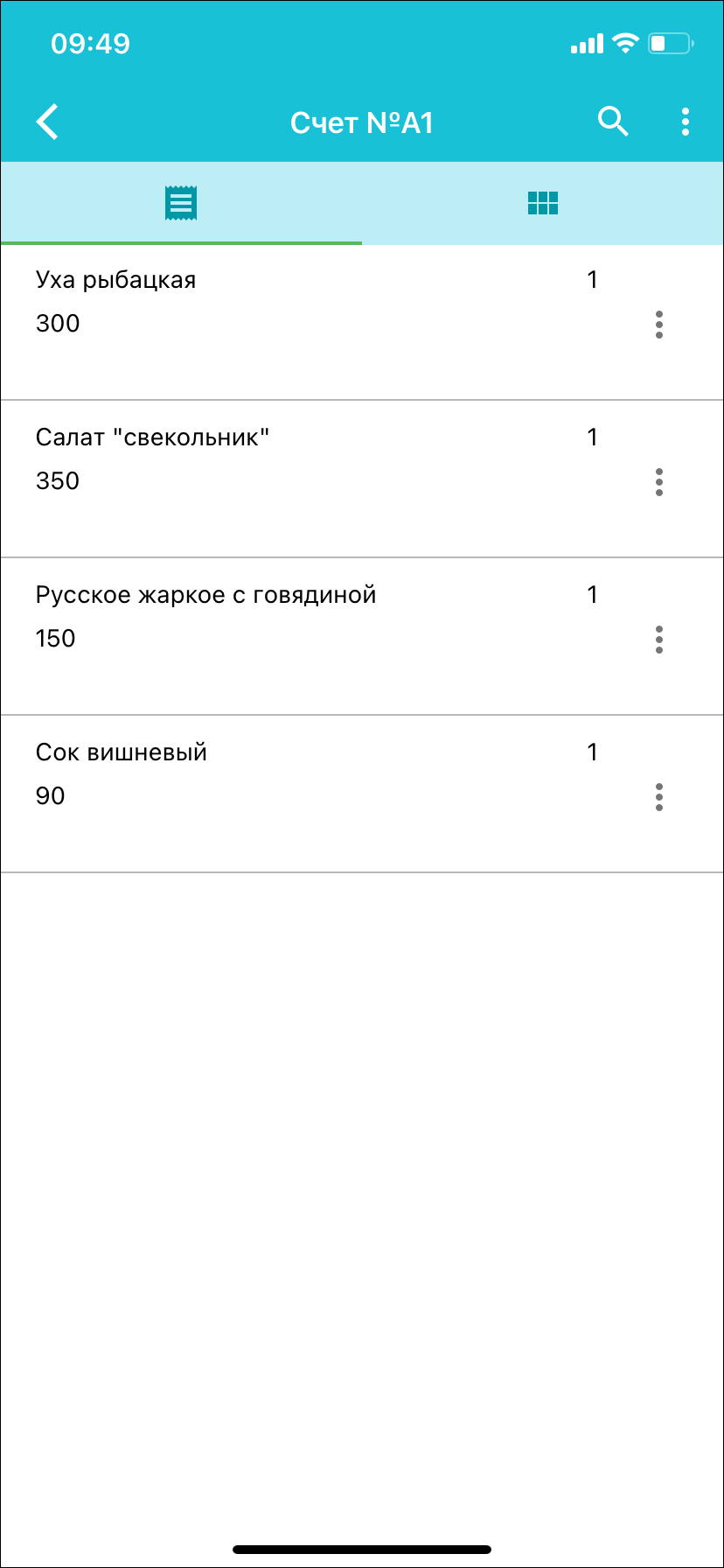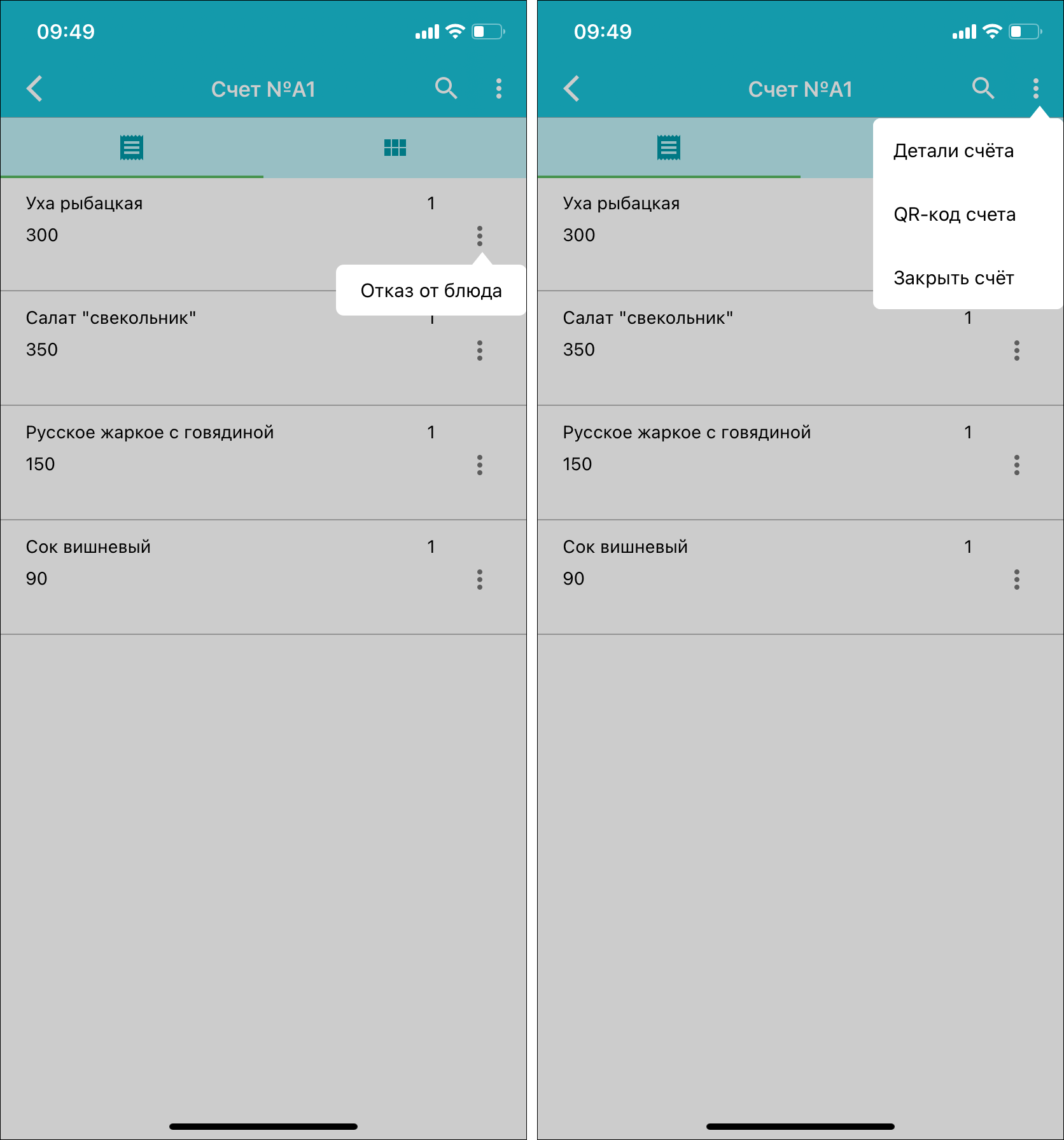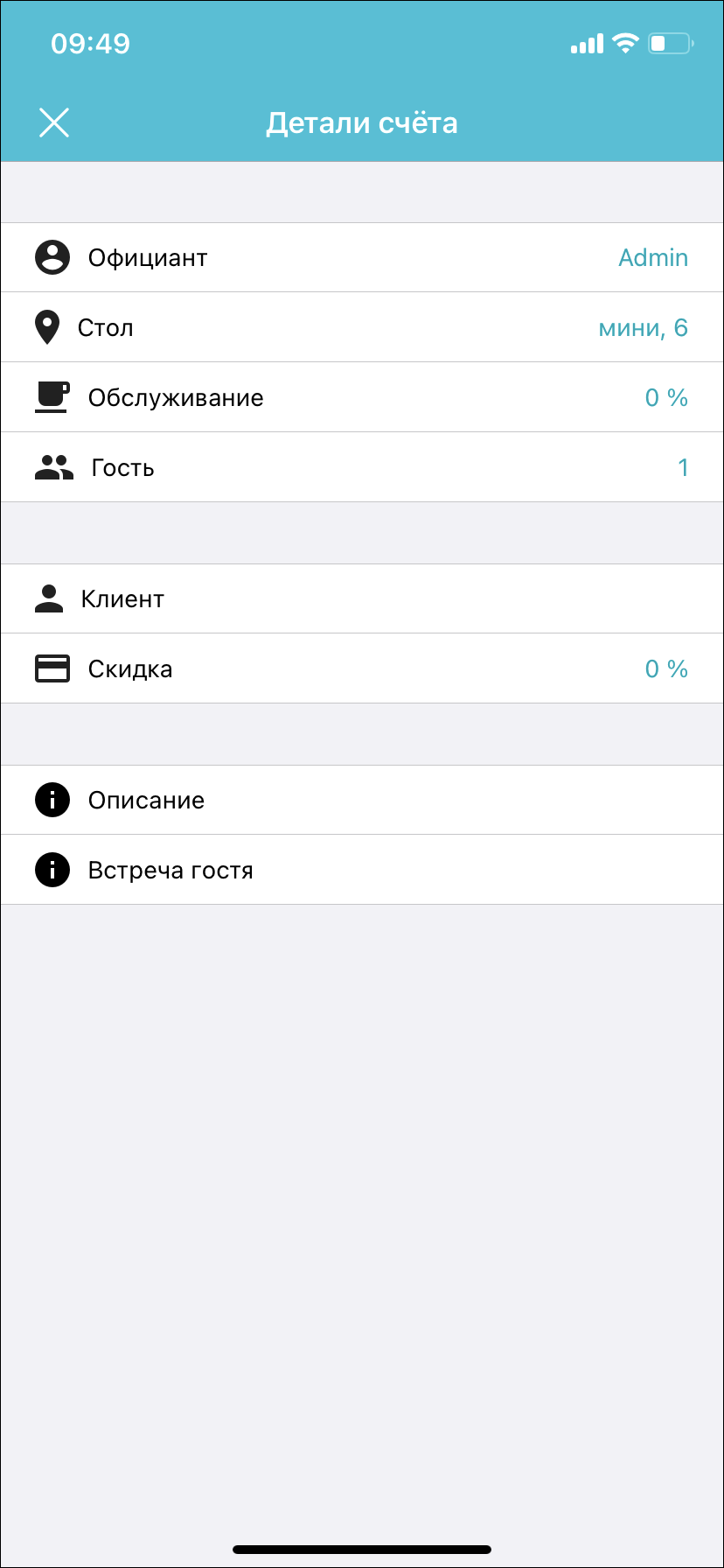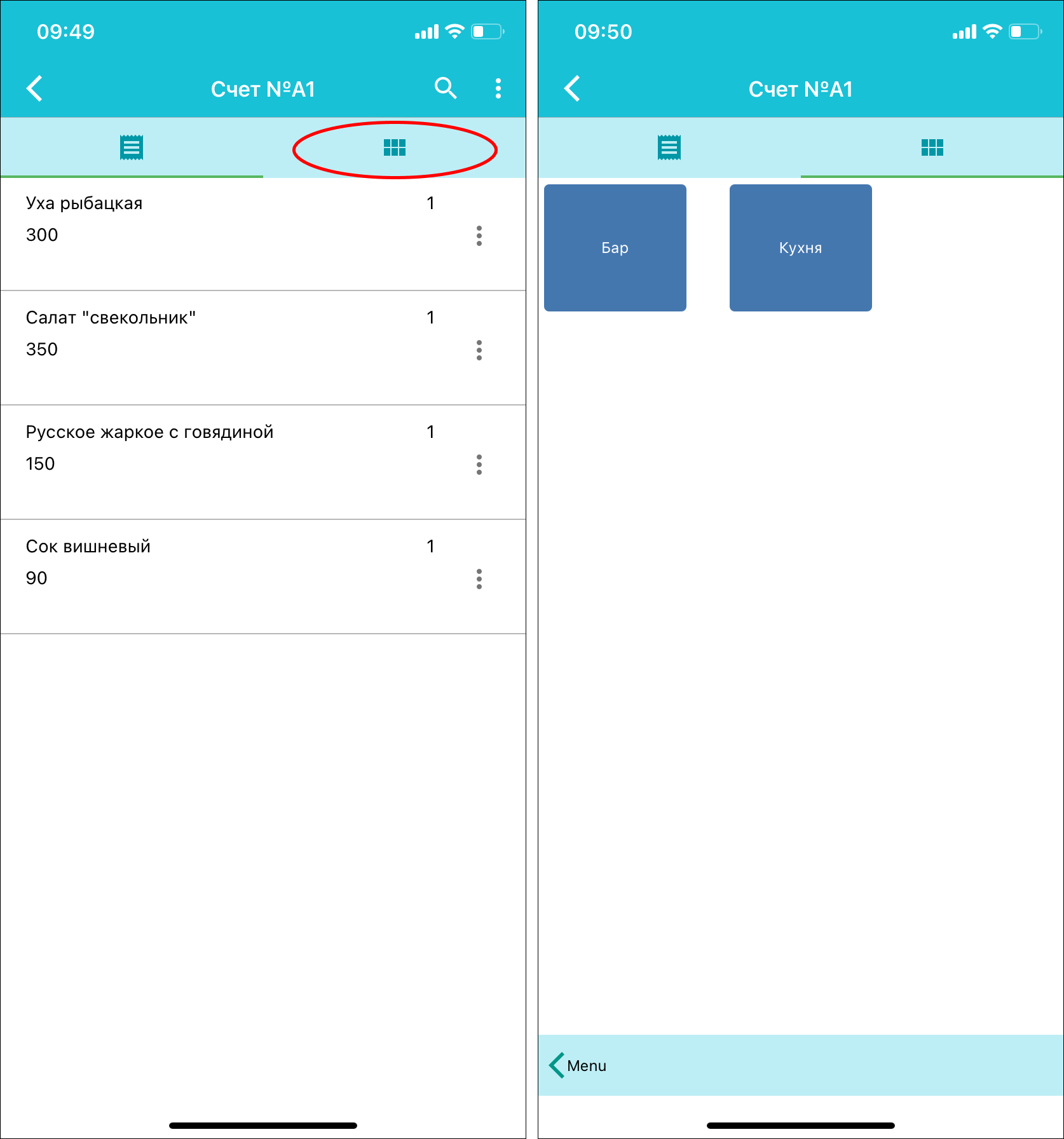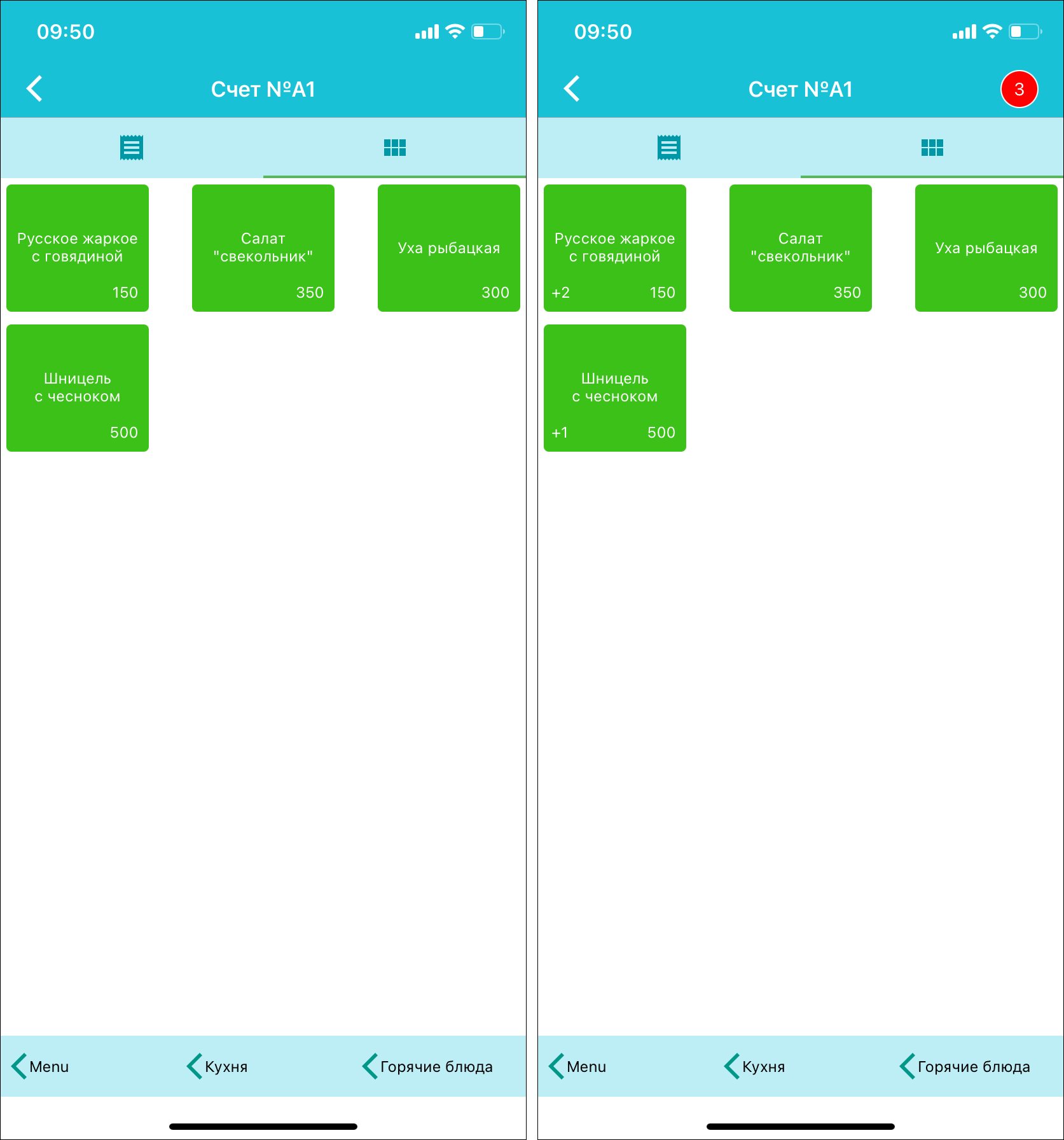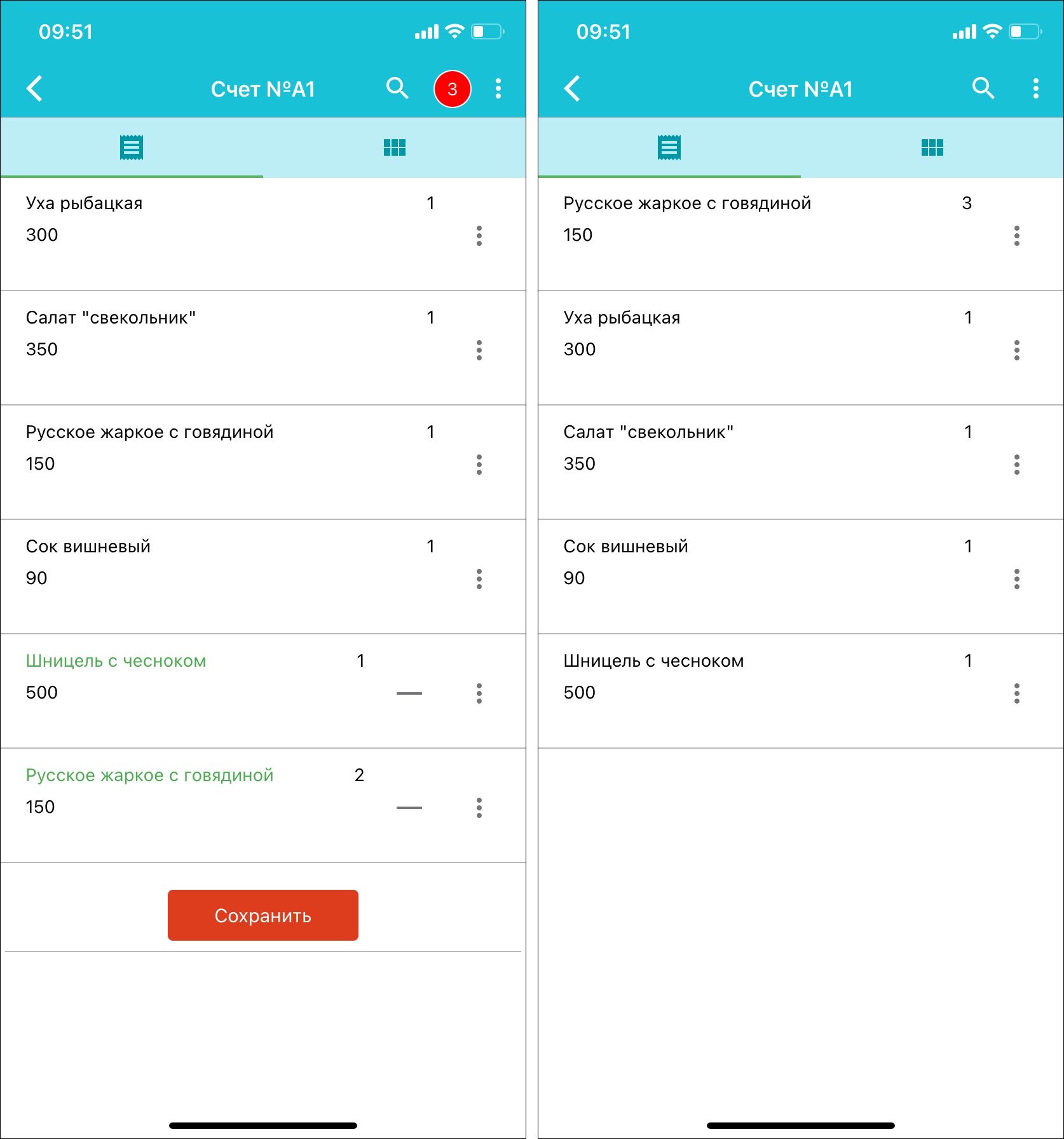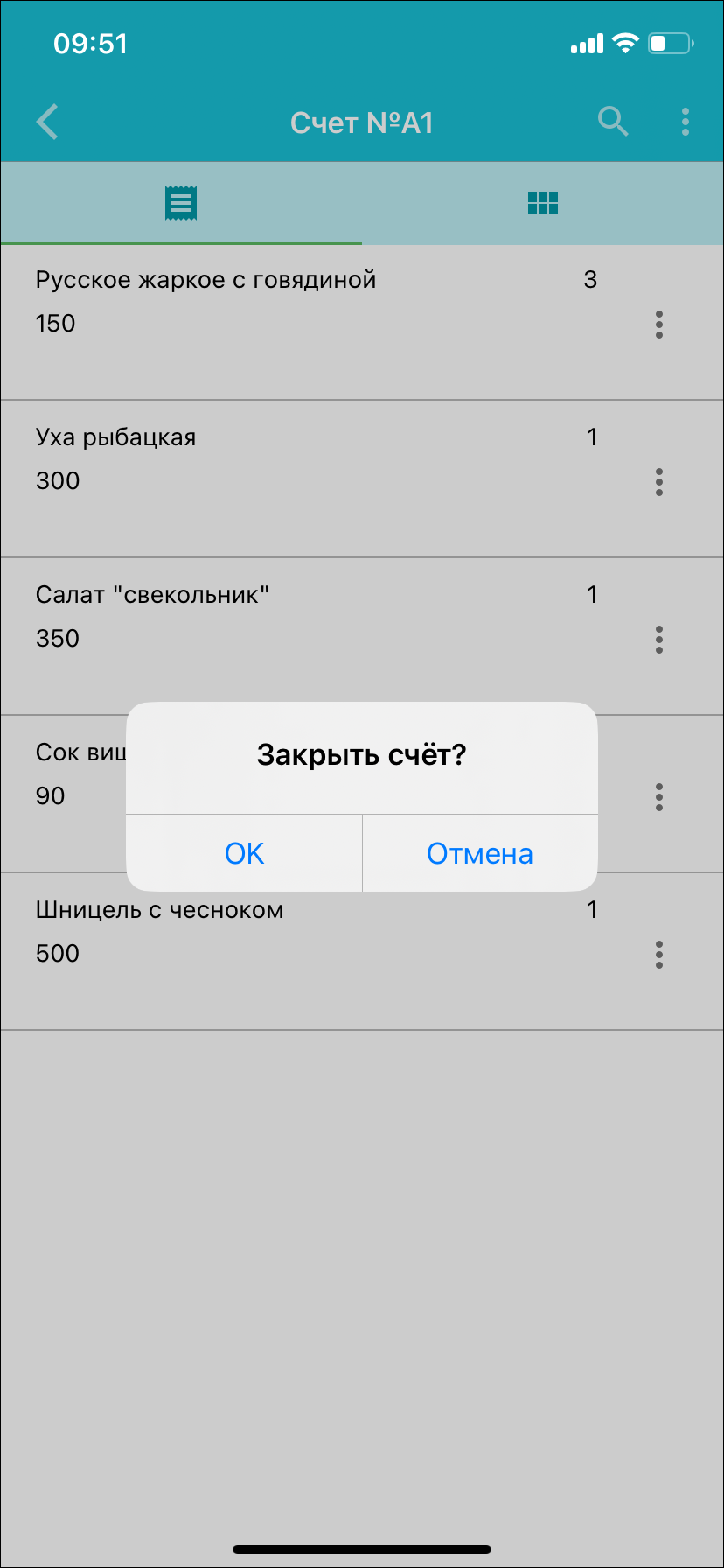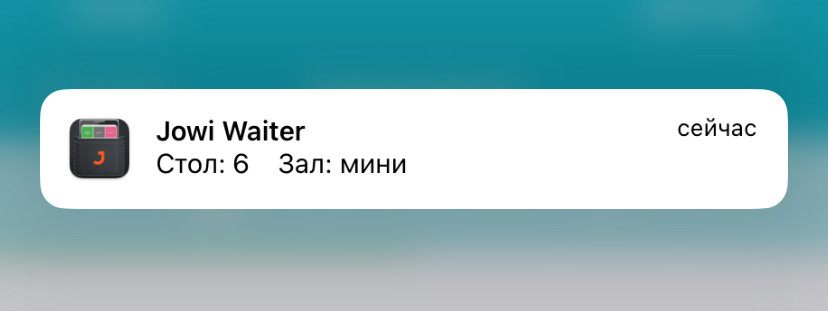QR Меню
Кнопка в виде трёх точек на главном экране приложения, при нажатии на которую открывается список доступных действий, содержит раздел QR меню. В данном разделе официант может работать с заказами, поступившими из приложения Jowi QR Menu. Для этого необходимо:
- Нажать на кнопку в виде трёх точек и выбрать раздел QR меню;
Создание счета
- На экране "Заказы QR Menu" отображены все заказы, сделанные через мобильное приложение Jowi QR Menu. Вы можете удалить заказ, нажав на корзину рядом с выбранным или создать счёт, поступившего заказа, нажав на него;
- Открытый счет будет содержать информацию о заказанных блюдах: название блюда, стоимость и количество;
Созданный счет будет также отображен на главном экране приложения со всеми открытыми счетами.
Также, на этом экран официант может оформить отказ от блюда - нажать на три точки рядом с выбранной позицией и нажать "Отказ от блюда".
Три точки в верхнем правом углу содержат кнопки:
- Детали счета;
- QR-код счета;
- Закрыть счет.
Детали счета - отображают всю информацию по счету.
QR код счета - открывает индивидуальный QR-код данного счета.
Закрыть счет - позволяет закрыть счет гостя.
Добавление блюда в счет
Для добавления блюда в счет гостя через приложение Jowi Waiter, необходимо:
- На экране открытого счета нажать кнопку, отмеченную на фото ниже и выбрать категорию блюда, к которой относится блюдо для добавления;
- На открывшемся экране, выбрать блюдо нажатием, для добавления в счет, если необходимо добавить одну позицию несколько раз, нажмите соответствующее количество раз на блюдо. Рядом с каждым блюдом будет отображено количество конкретного блюда, а в верхнем правом углу отображено общее количество блюд, которые будут добавлены в счет.
- Открыть счет, проверить правильность добавленных блюд (новые блюда отображены зеленым цветом), нажать кнопку "Сохранить".
Закрытие счета
Обратите внимание, что если счет стола не будет закрыт, то все последующие заказы будут добавляться в этот счет, до момента пока он не будет закрыт.
Для того, чтобы закрыть счет, на экране счета нажмите кнопку в виде трёх точек в верхнем правом и углу, в выпадающем меню нажмите "Закрыть счет". Подтвердите выбранное действие.
Закрытый счет будет отображен на главном экране со всеми закрытыми счетами.
Уедомления
Уведомления о новых заказах или о вызове официанта к столу будет приходить в виде push-уведомления.